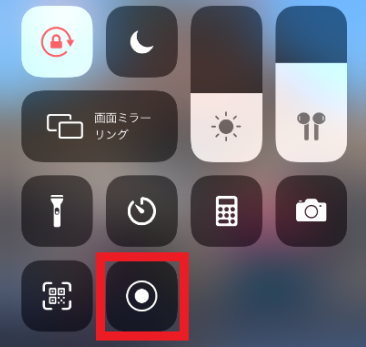ディズニーが休園して2か月ですね。
2/29(土)から休園し再開予定は5/6(水)となっていますが、さらに延長となるのは必至でしょう。
そんな状態ではありますが、今回はこんなテーマで記事を書きます。
ディズニーで役立つiPhone機能3選
どれも僕がディズニーへ行く際に使う機能です。
こんな方におすすめ
- ディズニーで使えるiPhoneの便利機能を知りたい
既にご存知の機能もあるかもしれませんが、どれか1つでも皆さんのお役に立てば幸いです。
文字ではなく動画で知りたい方は、僕のYouTubeに動画を上げているのでご覧ください。
▼動画で見たい方はこちら▼
低電力モードの設定
ディズニーへ行く際に必ず行うのがこれです。
2019年からアプリを使用してファストパスを取得したりショーの抽選に参加したりと、スマホを使用する機会が格段に増えました。
アプリでファストパスのキャンセル拾いもできるようになった今、パークにいる間スマホは手放せません。
ちなみにアプリでファストパスのキャンセル拾いをする方法は、僕のYoutubeで公開しています。
ディズニーでスマホを使用する機会が多くなると、電池容量の減りがものすごいことになります。
消費電力を抑えてくれるのが低電力モードです。
これをやるとiPhoneの機能が一部制限されますが、電池の減りを劇的に抑制可能です。低電力モードで制限される主なiPhoneの機能は以下の通り。
- メールの自動受信がなくなる
- アプリの自動更新がなくなる
- Siriが反応しなくなる
- 自動ロックが30秒になる
どれもパークにいる間にはあまり関係がない機能なので、ディズニーの日だけ低電力モードにしても全く問題ありません。
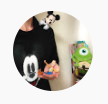
低電力モードの設定方法
低電力モードの設定方法は超簡単。
iPhoneの設定を開き、「バッテリー」を選択して「低電力モード」を設定すれば完了です。
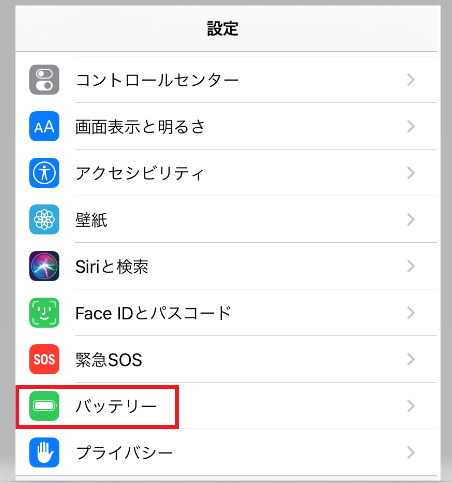
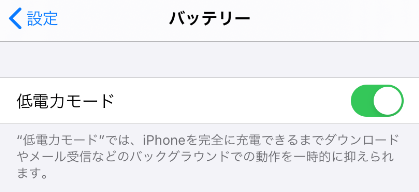
僕がディズニーへ行く際は、この低電力モードに加えモバイルバッテリーを持っていっています。
動画の高画質設定
2つ目の機能は動画の画質設定です。
ディズニーへ行くと高性能ビデオカメラを携えているゲストをよく見かけますが、僕は基本iPhoneを使用しています。
使用機種はiPhone-XRですが、動画の画質を上げることでかなりきれいな動画撮影が可能です。
普段は通常画質に設定し、ディズニーでは画質を上げるという方法。ビデオの設定画質は以下の通りです。
- 普段 :1080p HD/30fps
- ディズニー:1080p HD/60fps
この設定の違いでかなり画質が変わります。
画質の設定方法
動画の画質変更は、低電力モードと同様に設定画面から行います。
設定画面から「カメラ」を選択し、「ビデオ撮影」を選択後、画質を変更するだけです。
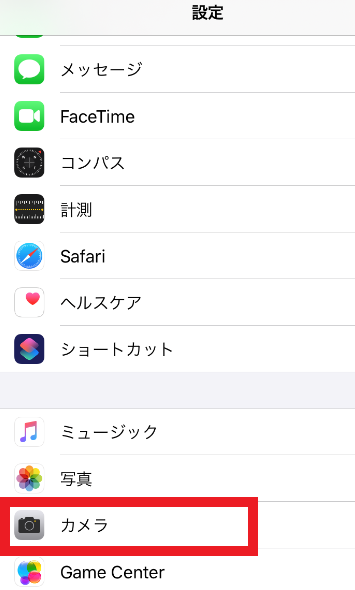
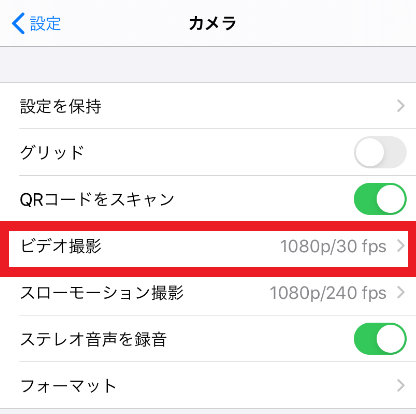
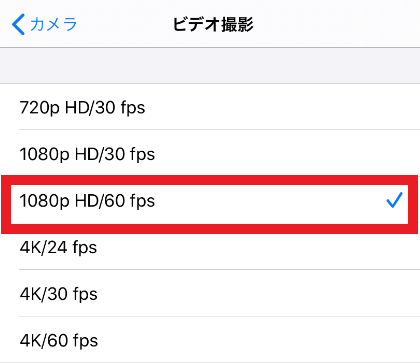
当然、高画質設定で動画撮影すると容量が大きくなりますので、iPhoneストレージの残容量には注意が必要です。
iPhoneの残容量も、同じように設定画面から確認できます。
「設定」⇒「一般」⇒「iPhoneストレージ」の順番です。
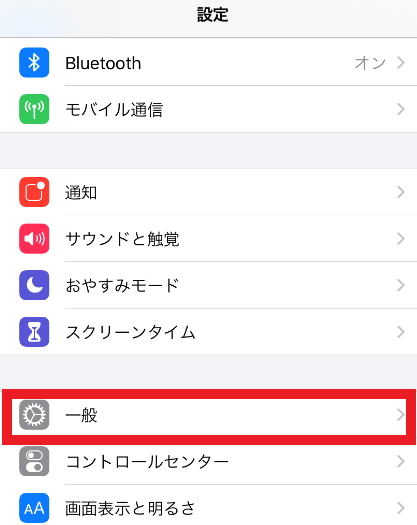
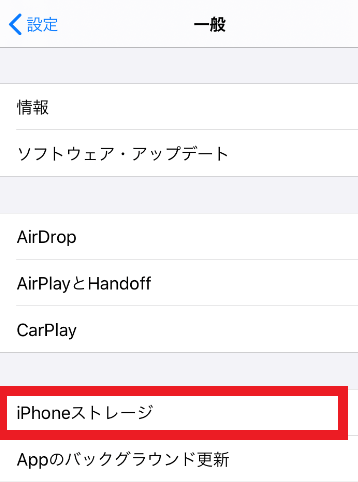

画面収録機能を思い出づくりに活用
最も重宝している機能が画面収録機能です。
iPhoneの画面を録画してくれる機能です。
例えばディズニーへ行ったとき、アプリでショーの抽選を行いますよね。
その際に抽選画面を録画しておけば、ディズニーから帰ったときでもその抽選動画を視聴できます。
抽選画面を見て思い出に浸ることが可能です。笑
ポイント
画面収録機能でアプリ抽選の様子も録画可能
画面収録機能は、ディズニーに行った日の抽選動画を残しておけるかなり便利な機能です。
画面収録機能の設定方法
画面収録機能も、同じくiPhoneの「設定」から行います。
iPhoneの設定で「コントロールセンター」を選択します。
「コントロールをカスタマイズ」を選択し、「画面収録」を押すと画面収録機能が追加されます。


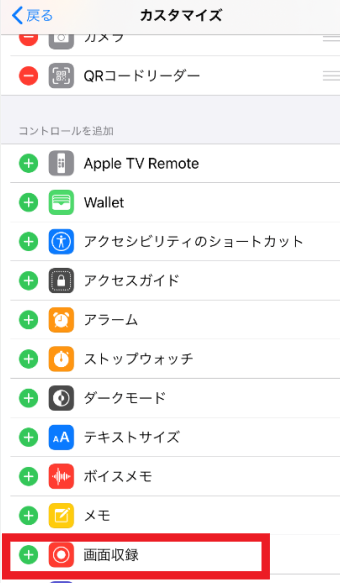
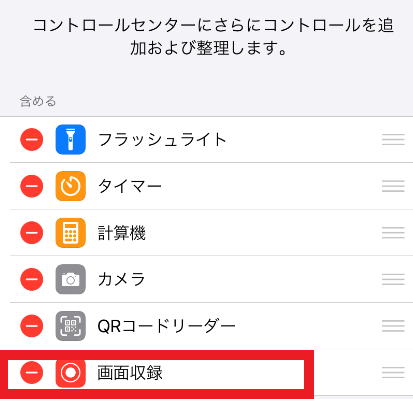
無事に追加されましたね。追加される場所は、iPhoneのこの部分です。
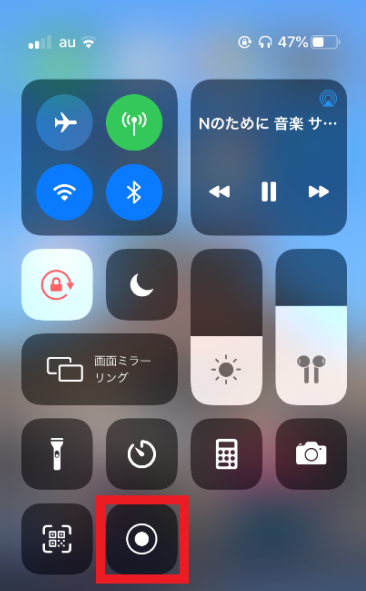
一番下の部分に、「◎」のマークがありますよね。これが画面収録ボタンです。
このボタンを押すと、3秒後に画面収録が始まります。
画面収録開始後、収録を終えたいときも同様にこの「◎」ボタンを押します。
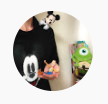
ちなみにスマホを放置して画面が暗くなる(=ロックされる)と、この画面収録も自動でストップしますのでご注意ください。
まとめ
スマホでディズニーのファストパス取得やショー抽選をやる時代となった今、今回ご紹介してきたiPhone機能はどれもパークで役立ちます。
特に画面収録はディズニーへ行く日以外にも日常生活でかなり使える機能です。
これらの機能が少しでもお役に立てば幸いです。
最後まで読んでいただきありがとうございました。